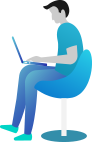Hướng dẫn backup dữ liệu Misa lên Cloud bằng Veeam Back Up Agent
Hôm nay, VNDATA sẽ hướng dẫn Quý khách tạo lịch sao lưu và phục hồi dữ liệu trên Misa nhằm tránh rủi ro về sự cố phần mềm hoặc thiết bị nhiễm Virus.
1. Hướng dẫn sao lưu (Backup) Files.
- Quý khách nhấn Start à Tiếp theo gõ “Veeam Agent for Microsoft Windows”

- Giao diện Veeam Agent hiển thị lên thì chúng ta sẽ tiến hành tạo lịch Back Up như sau:
+ Name: Nhập tên cho lịch Back Up à Nhấp chuột chọn Next.

- Backup Mode: Có 3 tùy chọn.
+ Entire Computer: Tùy chọn này sẽ sao lưu nguyên máy chủ của quý khách, và có thể khôi phục hoàn toàn một máy chủ, hoặc có thể chuyển đổi từ vật lý sang VM và ngược lại.
+ Volume level backup: Dùng để sao lưu dữ liệu một ổ đĩa vật lý hoặc ổ đĩa ảo trên VM.
+ File level backup: với tùy chọn này, quý khách có thể sao lưu riêng file hoặc folder trên máy chủ.
- Trong phần này, chúng ta sẽ chọn File level backup để sao lưu thư mục Misa.

- File: Chọn thư mục chứa Misa. Ở đây mình chọn Ổ đĩa C à Click chọn thư Mục Misa à Nhấn chuột chọn Next.

- Destination: Có 4 tùy chọn.
+ Local Storage: với tùy chọn này, file sao lưu sẽ được lưu trữ trên ổ đĩa trên server.
+ Share Storage: Dùng để sao lưu trên share storage được kết nối trên máy chủ.
+ Veeam Backup Repository: Với tùy chọn này, nếu khách hàng có sẵn máy chủ chạy Veeam Backup Replication bản 11.
+ Veeam Cloud Connect Repository ( sử dụng cloud-storage của VNDATA): Sau khi quý khách thuê backup cloud storage tại VNDATA, vui lòng chọn option này để lưu trữ trên cloud-storage của VNDATA.
- Ở đây do hướng dẫn sẽ dùng Cloud-storage của VNDATA nên sẽ chọn tùy chọn Veeam Cloud Connect Repository.

- Server Provider: DNS nhập “vspc.vndata.vn” à Port: 6180 à Click chọn Next.

- Credentials: Nhập User + Pass đã được cấp à Click chọn Next

- Backup Resources: Click chuột chọn ổ đĩa được cấp à Click chọn Next

- Backup Cache: Click chuột chọn Next.

- Guest Processing: Nếu server có chạy Mysql, để tránh bản sao lưu bị lỗi khi dữ liệu mysql đang chạy thì chọn Applications à Click Chọn SQL à Điền thông tin của mysql được chạy trên Misa à Click chọn OK.

- Nếu không có SQL thì chỉ cần click chọn Next.

- Schedule: Tùy chọn lịch và thời gian bắt đầu chạy sao lưu máy chủ. (Hằng ngày, hằng tháng, hoặc sau bao nhiêu giờ).
- Ở đây mình chọn hằng ngày vào 09:45AM à Click chọn Apply

- Summary: Sau khi đã hoàn tất những thông tin như bên trên thì tick chọn “Run the job when I click Finish” à Nhấn chuột chọn Finish.

- Ngay khi hoàn tất thì chúng ta có thể thấy hệ thống đang tiến hành sao lưu dữ liệu.

2. Hướng dẫn phục hồi (Restore) Files.

- Click chọn Restore Files để xem chi tiết

- Chọn File cần phục hồi à Click chọn Restore:
+ Over Write: Phục hồi File nhưng ghi đè lên File cũ.
+ Keep: Phục hồi File nhưng tạo ra File mới.
- Ở đây mình chọn Keep để tạo ra File mới:

- Quá trình Restore sẽ thông báo hoàn tất hoặc lỗi (nếu xảy ra)

- Chúng ta vào lại thư mục chứa Misa để kiểm tra thì thấy đã Restore File mới với kích thước bằng với File cũ.

Hướng dẫn đến đây là hoàn thành.
-----------------------------------------------------------------------------------------------------------------------
Nếu quý khách gặp khó khăn gì khi làm theo hướng dẫn trên xin vui lòng liên hệ VNDATA qua thông tin sau: